

The OnePlus 5T was just released, and it's packing several new useful features. While many OnePlus 5 buyers are feeling frustrated with the quick release cycle, lots of fans are still clamoring to buy the new device. Aside from the larger screen, most of the buzz around the 5T has centered around the new face unlock method. Thanks to a clever hack, you can now get this feature on almost any phone!
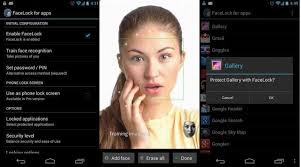
In addition to being extremely accurate, the new method speeds up the overall unlocking process. Google already built face unlocking into the Smart Lock feature of Android, but it has a significant drawback: When using Smart Lock's version of facial recognition, users must swipe up on the lock screen after the phone is unlocked. Similar to Apple's Face ID setup, this is an annoying and unnecessary step that companies like Samsung and LG have already done away with in their recognition algorithms. Luckily, it's incredibly quick and easy to enable the OnePlus 5T's lock screen bypass face unlock for apps pro apk.
The only requirement here is that your phone is running Android 7.0 or higher, so if you're interested in a quick video tutorial on this process, check out our guide embedded below. If you want the nitty gritty details, read on for the full rundown.
Step 1Join the Beta for AutoInput
The new auto-unlocking functionality is currently a beta feature in developer João Dias' AutoInput app, so you'll need to join the beta program in order to try it. In order to join the Beta, you first need to join the Google+ Community for AutoApps. Simply tap on the "Join" button on the Google+ page to become a member of the community. After joining the G+ Community, head to the link below and make sure you're signed in with the same Google account you use on your Android device, then tap the "Become a Tester" button.
Step 2Download the Newest AutoInput Beta
Next, head over to the Google Play Store and install the latest version of the AutoInput app. You might need to wait up to 30 minutes after joining the beta program before the newest version will be available, so if the steps below don't work, check back on the Play Store for an update. You may notice that this app is actually a Tasker plug-in, but that isn't important here and we do not need Tasker to complete this hack.
Install AutoInput for free from the Google Play Store
Step 3Start a Free Trial or Buy the Pro Version
In order to access all of the features in AutoInput, you will need to start a 7-day free trial of the app by tapping on "Start Trial." Alternatively, you can purchase the full version. The free trial is a good idea if you're not sure you will use the app on a long-term basis. If you do enjoy modding your phone regularly, AutoInput Pro can be purchased for only $1.99 and is an excellent value for use with Tasker.
Step 4Activate the Accessibility Service in AutoInput
Note: This step is only required for those on Android Nougat, it is not needed in Oreo.
Like many apps that enable impressive hacks, AutoInput requires access to Accessibility Services to do its magic. When you open the app for the first time, you will notice a large block of red text prompting you to enable this needed service. Tapping on this dialog box will take you into Accessibility Services in your Settings menu. Scroll down to "AutoInput" and tap the toggle to enable it. Tap the back button a few times on your device to get back inside the AutoInput app.
Step 5Enable 'Auto Dismiss Keyguard' in AutoInput
After enabling AutoInput in Accessibility Services, you will notice that the previous dialog box of red text in the app is gone. Below the new dialog box indicating accessibility is enabled, you will notice an option that says "Auto Dismiss Keyguard". Tap the toggle to enable this feature.
Step 6Set a Trusted Face in Smart Lock
Finally, you're ready to set up your face unlock and give it a try. Head to Settings –> Security (or "Security and Location" on newer phones), then tap on "Smart Lock". From here you will need to enter your current PIN or pattern, if you have one.
After this is completed you, will see several options to use with the Smart Lock service. Tap on "Trusted Face" and follow the prompts to scan your face. You can improve the recognition by repeating the process in a different lighting condition, or from a different angle.
Step 7Unlock Your Phone with Your Face
After you're satisfied with the scan, head back to your lock screen and test out your automatic face unlock. Like the OnePlus 5T, you still have to wake your phone to unlock it, but now, as soon as your device "sees" your face, you'll be taken directly to your home screen. In other words, just click your power button, look at your phone, then it will automatically unlock! We should note here that the dismiss keyguard feature works with any of the Smart Lock options, not just Trusted Face. This means your phone will automatically unlock when using a trusted location or trusted device as well.
While it may seem like quite a few steps, the actual process only takes a few minutes, as seen in our tutorial video above. One important note here is that this method is likely a bit less secure than the actual implementation found on the 5T. Overall, we've found that this method makes it much easier to use face unlock on Android phones that don't have the feature built in. Let us know in the comments if you have any questions and tell us how the new feature is working for you!

This is a service available to your customers. Give this service a brief description.
This is a service available to your customers. Give this service a brief description.
This is a service available to your customers. Give this service a brief description.


This is a paragraph. To edit this paragraph, highlight the text and replace it with your own fresh content. Moving this text widget is no problem. Simply drag and drop the widget to your area of choice. Use this space to talk about your experience and what makes you an expert in your field.
Lorem ipsum dolor sit amet, consectetur adipiscing elit, sed do eiusmod tempor incididunt ut labore et dolore magna aliqua. Massa sapien faucibus et molestie ac. Nulla facilisi morbi tempus iaculis urna id volutpat. Sit amet justo donec enim diam vulputate ut. Tempor orci dapibus ultrices in iaculis nunc sed.
Pharetra convallis posuere morbi leo urna. Non quam lacus suspendisse faucibus interdum posuere lorem ipsum. Accumsan tortor posuere ac ut consequat semper viverra nam libero. Fusce id velit ut tortor pretium.


Task: Lorem ipsum dolor sit amet, consectetur adipisicing elit, sed do eiusmod tempor incididunt ut labore et dolore magna aliqua.
Action: Ut enim ad minim veniam, quis nostrud exercitation ullamco laboris nisi ut aliquip ex ea commodo consequat.
Result: Duis aute irure dolor in reprehenderit in voluptate velit esse cillum dolore eu fugiat nulla pariatur.


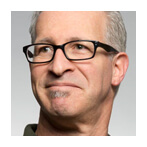
This is a testimonial. To edit this testimonial, highlight the text and replace it with your own fresh content. Moving this text widget is no problem. Simply drag and drop the widget to your area of choice. Use this space to highlight a raving review from a client.
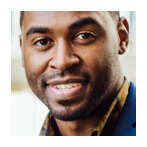
This is a testimonial. To edit this testimonial, highlight the text and replace it with your own fresh content. Moving this text widget is no problem. Simply drag and drop the widget to your area of choice. Use this space to highlight a raving review from a client.
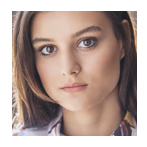
This is a testimonial. To edit this testimonial, highlight the text and replace it with your own fresh content. Moving this text widget is no problem. Simply drag and drop the widget to your area of choice. Use this space to highlight a raving review from a client.

your.email@example.com
355 Template Street
San Francisco, California 94110
+1 (555) 555 1000
© Copyright face unlock for apps pro apk
Make a free website with Yola